If you create a new or edit an existing project, you can copy settings from another project. Enter and edit the project you want to copy to (destination project). Then click on the Copy from project button.
Please note that there is no undo possibility to copying data from another project. Once it's written you have to manually reverse the settings if it was not intended to overwrite them.
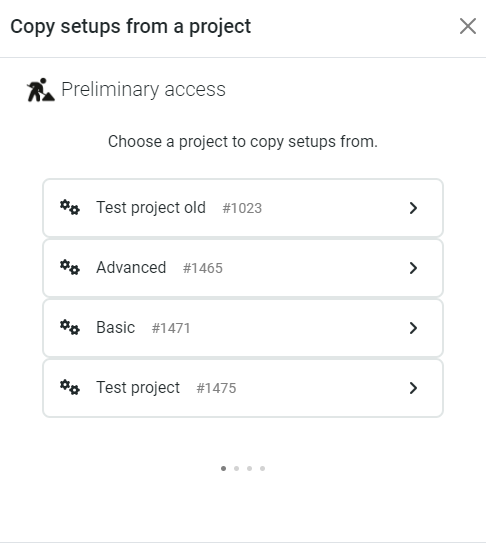
Select the project you want to copy from (source project), e.g., "Test project" in this example.
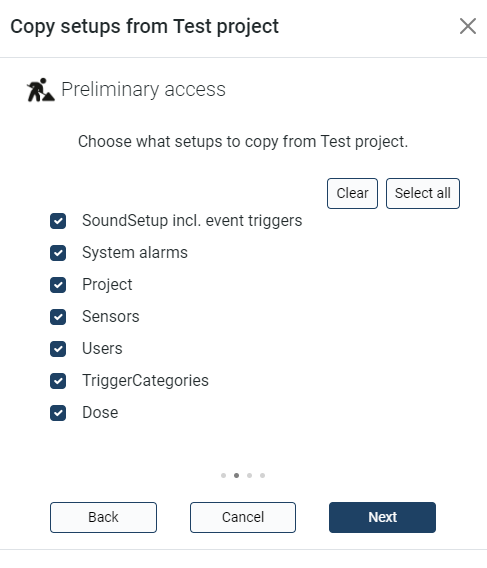
Here you can select the different settings to copy from the selected project.
•SoundSetup incl. event triggers
•Project, this is the settings from the project, i.e., Client name, project number, accepted SMS numbers, language and storage management.
•Sensors, if selecting this, you get to choose what sensors to copy from the source project. Please note that the sensors must be historical to be possible to copy.
•TriggerCategories, this is the same as the event categories.
•Lden, copies settings from the Lden setup.
•Dose, copies settings from the Dose setup.
•Noise compass, copies noise compass settings. Please note this is individual for each sensor and it requires that same sensor to be copied as well.
•Dataview, copies the Data view settings.
•Report setup, copies the report setup settings.
When finished with the selections, click the Next button.
If Sensors was checked, you get to choose what sensors to copy. Please note that the sensors must be historical to be possible to copy.
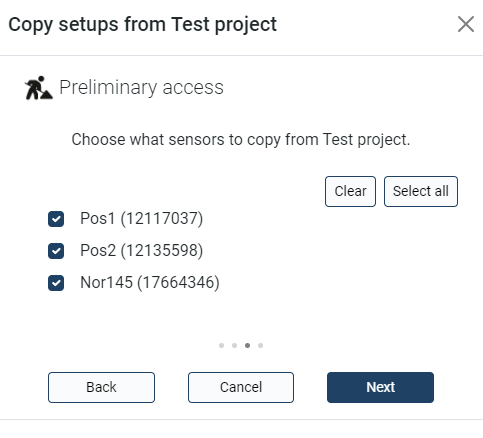
Click on Next when finished selecting the sensors to copy to the destination project.
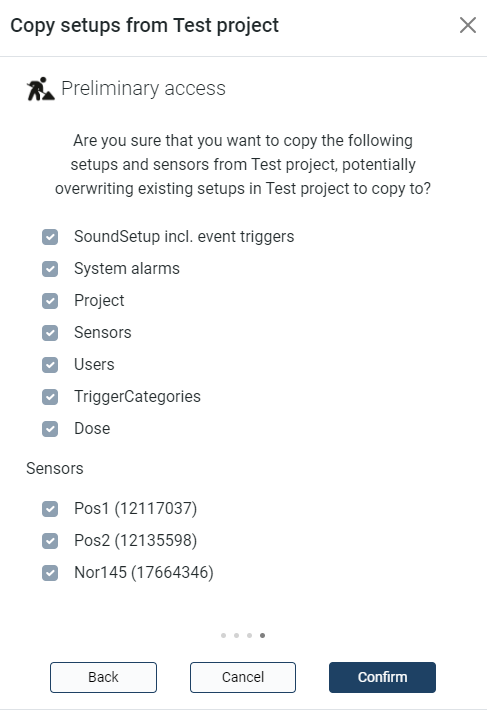
Here you get a summary of what to copy. If everything is ok, click Confirm.
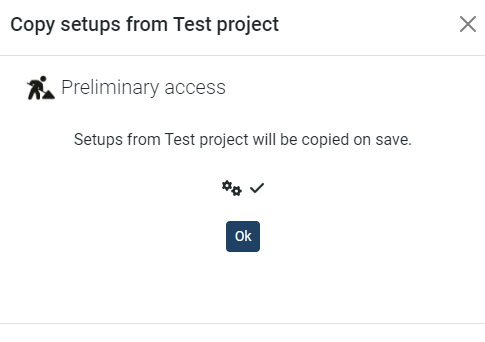
After clicking Ok to close the last window, the project is still not copied. If you selected Project from the copy list, you can review the changes done to the project settings.
To copy all your selected project settings, now click the Save button. The edit project settings will close and if you copied any sensors, they will now appear in the sensor list as active, waiting for a connection.
It is very important to understand that some settings are sensor dependent and needs to be configured afterwards if that particular sensor is not present or copied into the destination project.